Internet Navigation for Individuals with Low Vision or Blindness
Home /
Visual impairment can make navigating the internet a challenge, but it is far from impossible.
Table of Contents
Many computers come with built-in tools you can use to interact with the web. Adding elements to your computer can help you do even more. And web designers use techniques to make some sites more accessible for people with vision loss.
To change the size of this text in a Windows PC web browser, hold down the ‘Control’ keyboard button and press ‘+’ or ‘-‘ to zoom in and out.
On a Mac, hold the ‘Control’ button down and use the ‘Scroll’ function on your mouse. With an Apple Mouse, this is done by dragging a finger up or down the area where the tips of your fingers rest. With a non-Apple mouse, it is done through a scroll wheel.
If you’d rather listen to this text than read it, try this:
On a Mac:
- Choose the Apple menu.
- Select “System Preferences.”
- Click “Accessibility.”
- Click “Speech.”
- Select “Speak selected text when the key is pressed.”
On a PC with Windows:
- Click the “Start” button, or the Windows icon in the bottom left corner.
- Click “Settings”, which may be a ‘gear’ icon, depending on your version of Windows.
- Click “Ease of Access.”
- Click “Narrator” in the left-hand menu.
- Click the sliders from “off” to “on.”
- Alternatively: Click the ‘Search’ field, in the lower left corner, and type in ‘Narrator’.
On an Android device:
- Open “Settings.”
- Select “Screen Reader.”
- Turn the function on with the slider.
On an Apple device:
- Open “System Preferences.”
- Click “Accessibility.”
- Click “Speech.”
- Enable “Speak Screen.”
Understand the Scope of Vision Loss
Many people use stark terms to describe vision. Either you can see clearly, or you are blind. In reality, eyesight exists on a spectrum.
Many eye issues on that spectrum can make internet use challenging. A remarkable amount of people have these issues too.
The National Federation of the Blind says about 2.4 percent of adults have a visual disability of some sort. The National Institutes of Health says visual impairment and blindness cases may double by 2050. Advancing age, poor nutrition, and a lack of eye care could all contribute.
The types of vision loss commonly associated with computer problems include:
- Blindness. A traditional internet experience is visual. If you cannot see, navigating a mouse, typing in comments, and otherwise interacting with the virtual world is tough.
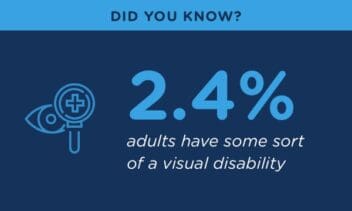
- Low vision. Tiny type and moving shapes are hard to discern when you can’t see clearly.
- Color blindness. Designers use color to set buttons, menus, and other navigation tools apart from plain text. Those can be hard to see if colors are absent or distorted.
- Low contrast sensitivity. Buttons and navigation items can look like plain text if you can’t distinguish their differences.
This is just a sample of the vision issues that harm your internet experience. There are many more. When you can’t work with the internet, many details about modern life may elude you.
Why Does It Matter?

The internet once seemed like a frivolous, entertainment-based medium. Much has changed. Now, we use the internet to tackle all sorts of important tasks. People with vision issues do that work just as often as people who can see clearly.
The Pew Research Center says only 11 percent of Americans do not use the internet. It’s clear that most of us spend at least part of the day in the digital realm. It’s here that we:
- Talk with friends.
- Pay bills.
- Schedule appointments.
- Read the news.
- Play games.
- Shop.
We can even use the internet to help us stay healthier. According to 2015 research, 43.55 percent of people search the web for health information. That behavior is typical in those who struggle to get care from a doctor. When that happens, we rely on the internet to help us get better.
The internet has grown so vital that people with visual issues rely on it just as much as their sighted counterparts. Consider this 2018 research. Here, close to 70 percent of those with visual problems said they had advanced internet proficiency.
It’s clear that vision problems do not keep people away from the internet. For some people, accessing the web is as easy as tapping into programs built right into their computers.
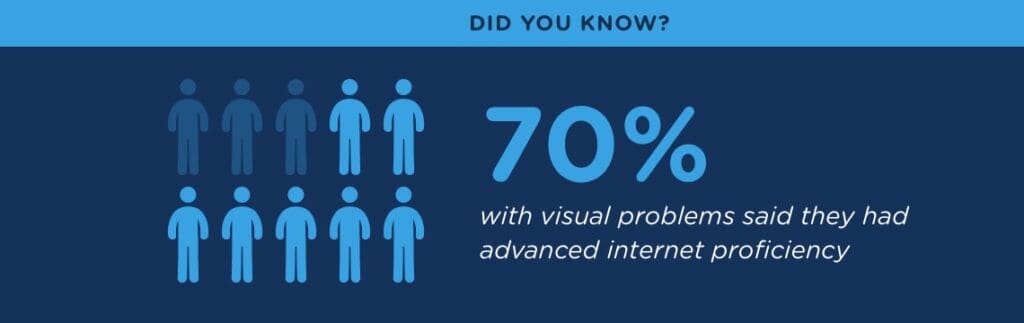
Help May Be Built Into Your Computer
Computer operating systems allow you to work with the machine even if you can’t write computer code. Deep inside some programs, you will find accessibility features. They could make working online easier.
Microsoft Windows, for example, includes the so-called “Microsoft Ease of Access Center.” A built-in screen magnifier and screen reader are included here. You can use them to make the text much bigger, to have a voice read the words, or both. There is no fee for this service. It is included in the program.
To access this program, do this:
- Select the “Start” button.
- Select “Settings.”
- Select “Ease of Access.”
Consider enabling these tools to make your internet experience better:
- Narrator: Enable this function, and your computer will read the text on the screen.
- Magnifier: Use this tool to make text bigger, so you will not have to squint to see the screen.
- High contrast: If you struggle to see the differences between colors, this function will help. Turn it on, and your computer’s color spectrums will shift, so buttons and other colorful items will be easier to see.
Apple OS also includes an accessibility suite. Once again, these tools are free to use, as they are part of your operating system. You can use your Mac to:
- Highlight a small piece of text. Hover over the piece of text you can’t see properly, and press “Command.” The text will appear much larger within a grey box. Use Zoom to blow up the size of the entire screen.
- Use your ears. Mac’s VoiceOver command will read the text to you, along with descriptions of onscreen elements. Navigate pages with your fingers as they tap on your trackpad.
- Enable colors. Invert display colors to help you discern color shifts around buttons.
Apple makes accessing tools really easy. To find them:
- On a built-in keyboard of a laptop: Press Fn-Command-F5.
- On an external keyboard: Press Option-Command-F5.
- With Siri: Click the Siri icon, and say “Turn on” followed by the feature you’d like to use.
If you are struggling with an older system, Computers for the Blind may help. This organization has provided 12,000 computers to customers since 1995. There is a small purchase fee, so this is not free. But each computer comes loaded with assistive software for low vision. That could save you money and time.
If you are happy with your current computer but struggle to use it effectively, adding a few key elements could help.

Adding Tools to Your Computer
When the existing software does not help you surf with ease, it’s time to start building. Swapping out your keyboard, adding a screen reader, and seeking out voice apps may be useful.
The organization AbilityNet suggests focusing on your keyboard. People with optimal vision often use a mouse or a touchpad to move from place to place on the computer. That is not always easy for people with low vision. Many commands you hope to perform with a mouse you can execute with your keyboard. But picking the right one is crucial.
You can choose from:
- High visibility keyboards. Letters and numbers are printed in a large font. You can see them easier.
- Large-key systems. Bigger buttons also have larger letters and numbers on them.
- Braille. These systems allow you to both control your computer and type.
- Chording keyboards. These systems enable you to press a few keys simultaneously to create letters. It’s a bit like playing the piano.
With the right keyboard, you can navigate through pages. You can enter data when you need to. Build on that experience with a screen reader.
Screen reader programs do more than dictate big blocks of text. These programs also read small bits of data, including information in navigation bars. Turn them on, and you can listen for the part of the page you need to interact with. Then, you can use your keyboard to take action.
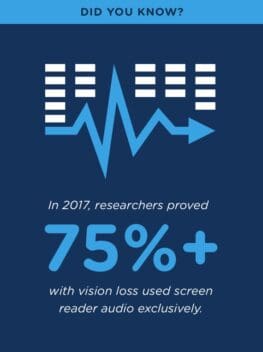
The program JAWS works like this. It is designed, the developers say, to let you navigate the web without touching a mouse at all. You can also use it to skim web pages. You can even create presentations with the program. It is not free software, but it might be well worth the investment.
Screen reader technology is popular. In a 2017 study, researchers proved that. More than 75 percent of those with vision loss used screen reader audio exclusively. If you have vision loss and have not tried a program like this, it could be a good place to start.
With a new keyboard and screen reader technology, you may be ready to surf. But your experience can differ from one site to another. Web designers do not always prioritize their websites for your use.

Improve Your Mobile Experience
Some people surf only on computers. Others use their phones to seek out information. If your browsing occurs exclusively on a phone, you may have accessibility options built in.
Outlining the accessibility options on every phone is nearly impossible. Several phone software companies exist, and each version of their software works a little differently. Combine all of these factors, and there are thousands of different paths you could take.
But in general, phone software developers load accessibility tools within these menus:
- Settings: This screen is often graphically represented with something that looks like a gear.
- Accessibility: Within this menu, you will see options that enable text-to-speech, zoom functions, and screen contrast.
Adding an app to your phone could also help you navigate the web with ease. You could try:
- KNFB reader. Use this app to convert anything to speech or Braille. If you are on a web page, take a screen shot, open KNFB reader, and ask it to read to you. This same tool is helpful if you read books or magazines, and you can even use it to help with menus. Anything you take a photo of will work within this program.
- Android Accessibility Suite. This robust app comes packed with options you might enjoy, including “Select to Speak,” which reads items on your screen on your command.
- Voice Dream Reader. Use this app to read text on web pages. It will extract words from PDFs and other documents too.
Common Web Design Challenges
In 2017, proposed rules would have enhanced the web experience for all people with vision issues. Much has changed. Now, those rules have been paused.
That means website developers can do almost anything to their websites. Plenty of their choices could make life difficult for you. Designers of user-friendly websites should make your experience pleasant. If you can’t see the text, or the site conflicts with your screen-reader technology, move on.
Unfortunately, some designers do not think about the needs of the visually challenged. They may add “features,” such as rolling buttons or collapsing menus. These elements may be interesting and new, but they can confuse the technology you use.
Designers can do even more by minimizing color and design choices. The pages will be easier for you to see. The text will pop a bit more. Screen readers can glide through these pages quickly, and you can get just what you need.
If you land on a page you enjoy, stop to thank the designer. A note to the “contact us” page can help you express your appreciation. If you see a page you can’t work with, take that same step to ask for changes.
Most of all, know that web design takes time to complete. Changes you request may not happen immediately or at all. Don’t linger on sites that frustrate you. Head to your search engine and look for an alternate source.
Designers of user-friendly websites should:
- Prioritize information. It should be easy for people to see and hear content. Data should be easily manipulated, so you can make adjustments without losing anything.
- Make reading easy. Photos and non-text content should come with tags for screen readers. The text should be both readable and understandable.
- Design simply. It should be easy to tell the foreground from the background. Flashing images (which can cause seizures) should be eliminated.
- Predictable. The page should have no unusual features you didn’t expect.
These guidelines come straight from the World Wide Web Consortium. Designers who follow them make pages you can enjoy.
Other Options to Try
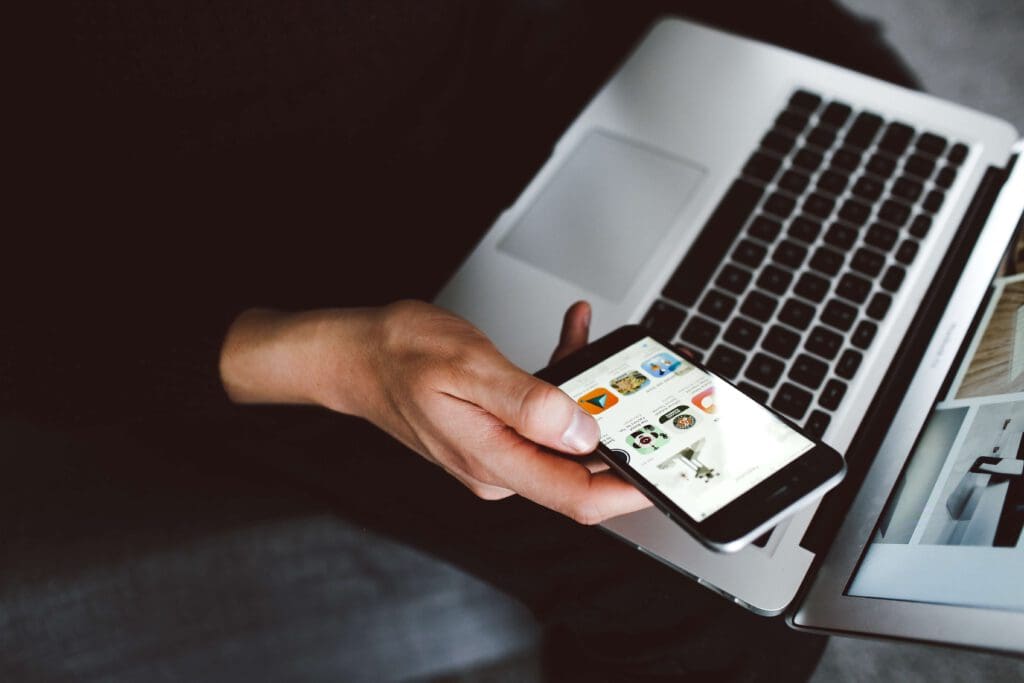
If you can’t work with a website on your computer (even with the solutions you added), don’t give up. Switching to a different browser might do the trick.
A browser is your gateway to the web, and plenty of developers have stepped up to make tools for the visually impaired. Most of these tools do not require a fee. You could try:
- Mozilla. The Firefox browser is run by volunteer programmers, and it’s infinitely customizable. The MozBraille extension transforms your computer or phone into a screen reader. Select from Braille or voice outputs. You can also ask the browser to make characters bigger.
- WebbIE. Use this tool to transform text to speech, and tackle many common Web tasks (like filling out forms) using vocal commands.
- EIA. This specialized browser is made for public spaces (like libraries) and clinics (like rehab centers). Use push-button technologies (rather than taps and clicks) to navigate the web, and deal with pages that have unnecessary clutter stripped away.
If these browsers do not appeal, you still have options. Developers have created a few programs that you can download and run on your computer or phone to help you visit the web.
Consider Emacspeak. This tool is designed to help people with visual impairments interact with the web, and it’s free. Use the tools to help you browse the web, and stay within the program to browse files on your computer.
What Else Should You Do?
A vision issue shouldn’t keep you away from the life you love. With adjustments, you can surf the web just as well as those with perfect vision. But you will still need a doctor’s help.
Eye issues are not always stable. A problem you have now could grow worse over time if you do not treat it properly. That is why it is so vital for you to have an eye doctor you can trust.
Your doctor can examine your eyes regularly. And this can help your doctor spot changes in your eyes.
A trusted doctor can also help you get the help you need to see better. Maybe new glasses are a solution. Maybe a laser eye surgery like LASIK surgery would be a better choice.
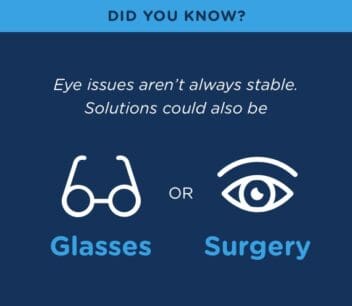
Your doctor can explain everything clearly. Together, you can come up with plans to improve your vision.
You may also wish to seek out some of the major organizations who provide support and resources for individuals with low vision and legal blindness. Help is available.
References
- Blindness Statistics. (January 2019). National Federation of the Blind.
- Visual Impairment, Blindness Cases in U.S. Expected to Double by 2050. (May 2016). National Institutes of Heath.
- 11% of Americans Do Not Use the Internet. Who Are They? (March 2018). Pew Research Center.
- Access to Care and Use of the Internet to Search for Health Information: Results From the U.S. National Health Interview Survey. (April 2015). Journal of Medical Internet Research.
- Survey of Users with Low Vision #2 Results. (October 2018). WebAIM.
- Selecting a Computer as a User With a Visual Impairment. American Foundation for the Blind.
- Who We Are. Computers for the Blind.
- Computers for the Blind Fact Sheet. (October 2018). Computers for the Blind.
- Vision Impairment and Computing. (November 2015). AbilityNet.
- JAWS. Freedom Scientific.
- Screen Reader User Survey #7 Results. (December 2017). WebAIM.
- A Beginner’s Guide to ADA Compliance for Websites. (August 2017). Search Engine Journal.
- Website Accessibility Under Title II of the ADA. United States Department of Justice, Civil Rights Division.
- Web Content Accessibility Guidelines (WCAG) 2.0. World Wide Web Consortium.
- How to Design for Color Blindness. (January 2017). Usabilla.
- Reading on the Internet with a Tablet or iPad. Vision Aware.